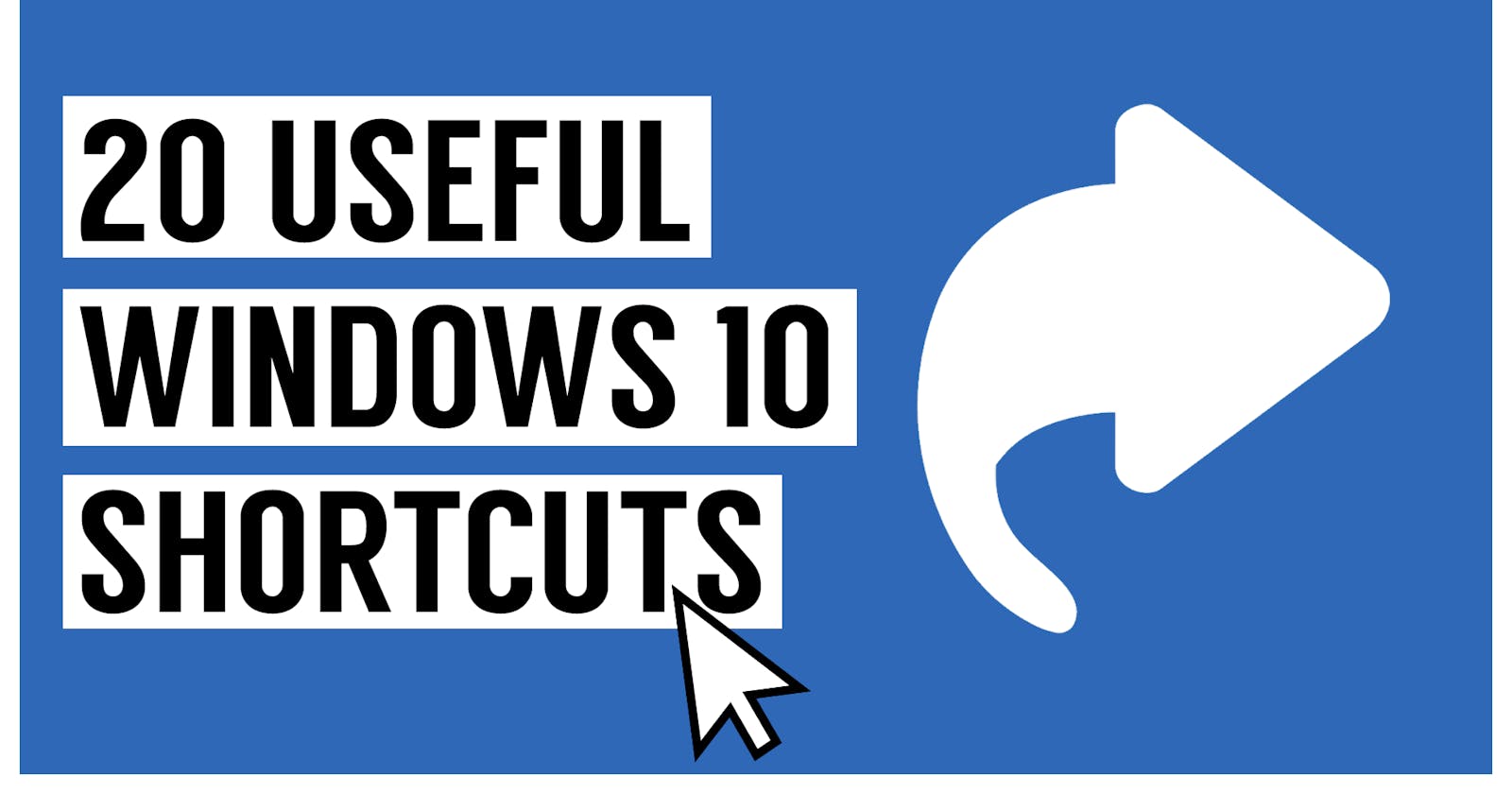20 Must-Know Windows Shortcuts for Supercharging Your Productivity
Learn how to speed up your workflow and get more done with these time-saving Windows keyboard shortcuts
If you are a Windows user, you probably know that using keyboard shortcuts can save you a lot of time and effort. Instead of navigating through menus and clicking on different options, you can perform various tasks with just a few keystrokes. In this blog post, we'll explore some of the most useful keyboard shortcuts in Windows that can help you increase your productivity.
Taskbar Apps
One of the most common tasks in Windows is switching between apps. You can do this quickly by using the taskbar. To open an app from the taskbar, simply press the Windows key and the number corresponding to the position of the app on the taskbar.
Action Center
The Action Center is a centralized location in Windows where you can access notifications, quick settings, and other features. To open the Action Center, press the Windows key and the letter A.
Desktop View
To quickly show the desktop or minimize all open windows and go to the desktop, press the Windows key and the letter D.
Explorer
If you want to open File Explorer quickly, press the Windows key and the letter E.
Settings
To open the Settings app, press the Windows key and the letter I.
Lock screen
If you need to lock your computer quickly and go to the lock screen, press the Windows key and the letter L.
Ease of Access
To open the Ease of Access Center, press the Windows key and the letter U.
Minimize Apps
To minimize the active app window, press the Windows key and the Down Arrow.
Reposition and Resize Apps
If you want to move or resize an app window quickly, use the Windows key and the arrow keys.
Run
If you need to open the Run dialog box, press the Windows key and the letter R.
Search
To open the search bar, press the Windows key and the letter S.
Virtual Desktop
If you need to create a new virtual desktop, press the Windows key and the Tab key to open Task View, and then click New Desktop.
Magnifier
If you need to zoom in using Magnifier, press the Windows key and the Plus Sign (+). To zoom out, press the Windows key and the Minus Sign (-).
Screenshots
To take a screenshot, press the Windows key and the Print Screen key. If you need to capture a specific area of the screen, press the Windows key, the Shift key, and the letter S.
Task View
If you need to see all open apps, press the Windows key and the Tab key to open Task View.
Task Manager
If you need to open Task Manager, press the Ctrl key, the Shift key, and the Esc key.
Game Bar
If you are playing a game and need to open the Game bar, press the Windows key and the letter G.
Close Windows
To close the active window or application, press the Alt key and the F4 key.
Switch Apps
To switch between open apps, press the Alt key and the Tab key.
Shut Down
To open the Shut Down Windows dialog box, press the Alt key and the F4 key.
Conclusion
In conclusion, these are just some of the many keyboard shortcuts available in Windows. By using these shortcuts, you can save time and increase your productivity. If you want to become even more efficient in your work, consider learning more keyboard shortcuts for Windows and other programs you use regularly.
For a demo of how to use these shortcuts, check out the video below.